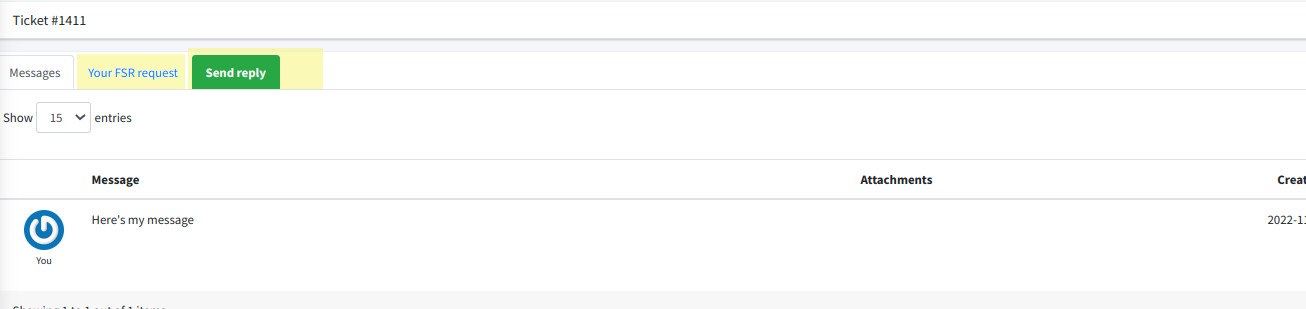How to manage a Feasibility Study Request (FSR)
FSR (Feasibility Study Request) is the request you have to use when you want to ask our experts to make some tests with specific samples or configuration you want to try.
For example you have an application which requires products to move at a specific speed on a line, and you want to measure something about the products (machine vision task). You are wondering what is the right setup that can solve your specific problem.
Using this kind of request you can input all the data you have about your application, and our experts will contact you to find the best way to test and gives you back the results you need.
To create this request, from the left side of the panel choose the Tickets link and then Open a new ticket (the green button on the main page) and choose FSR.
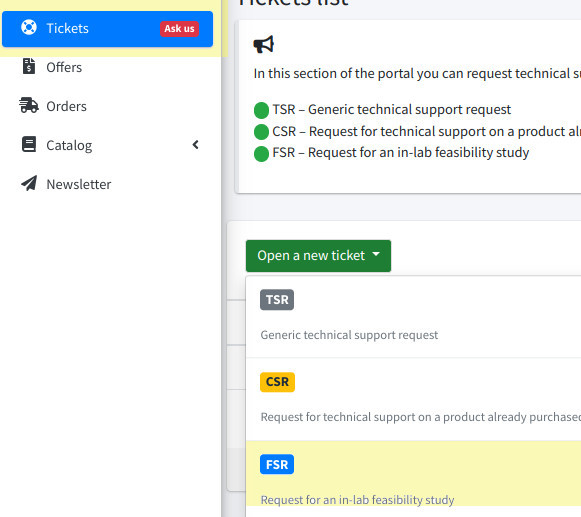
The Feasibility Study Request is divided into five parts, each of which has some mandatory fields (those with a red * beside them).
You can move among sections by using the Back and Next button, or save the current data (once you have filled all the mandatory fields of the section you are in), you can save the data using the Save draft and Resume Later button.

This will save the currently inserted fields in your browser and you will be able to recover them later by clicking the Resume my ticket button.
It is possible to save more than one draft and then you can choose which one you want to edit or to delete before to finally submit it.
Remember that this function only saves the text and choices you input, but not the file you attached which will need to be attached again.
When all data has been inserted, you can click ‘Save FSR’ and you are done.
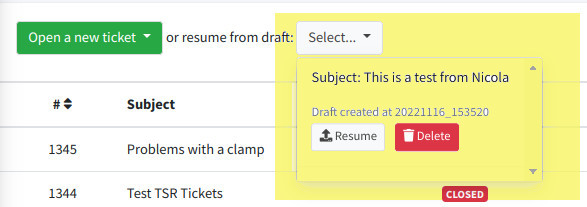
You will receive an email notification for every update to your ticket or new request by our Application Engineers
Once you enter the Opto Engineering’s customer portal you could see all the answers by going to the Tickets section and by clicking the one you are interested in.
If you need to have other information, you can simply click the Send reply button, which will open a page where you can add a textual reply with, eventually, some file attached.
Under the Your FSR Request tab you can always review the data you entered when submitting the request.
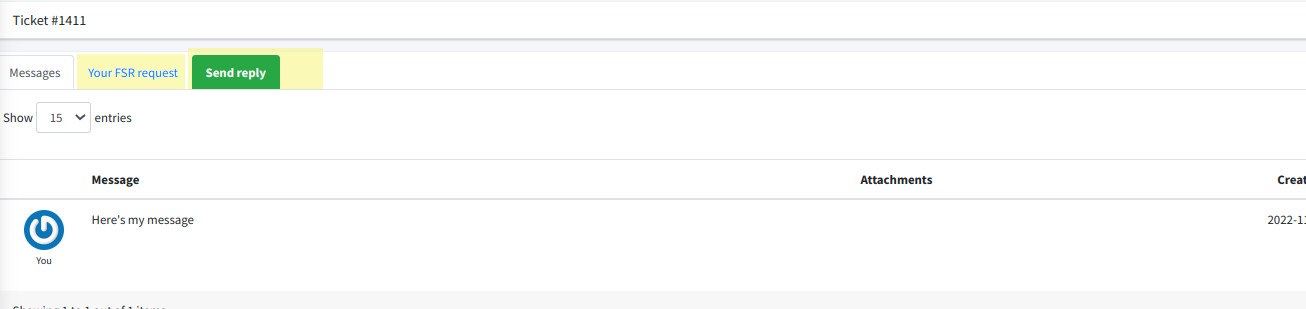
FSR (Feasibility Study Request) is the request you have to use when you want to ask our experts to make some tests with specific samples or configuration you want to try.
For example you have an application which requires products to move at a specific speed on a line, and you want to measure something about the products (machine vision task). You are wondering what is the right setup that can solve your specific problem.
Using this kind of request you can input all the data you have about your application, and our experts will contact you to find the best way to test and gives you back the results you need.
To create this request, from the left side of the panel choose the Tickets link and then Open a new ticket (the green button on the main page) and choose FSR.
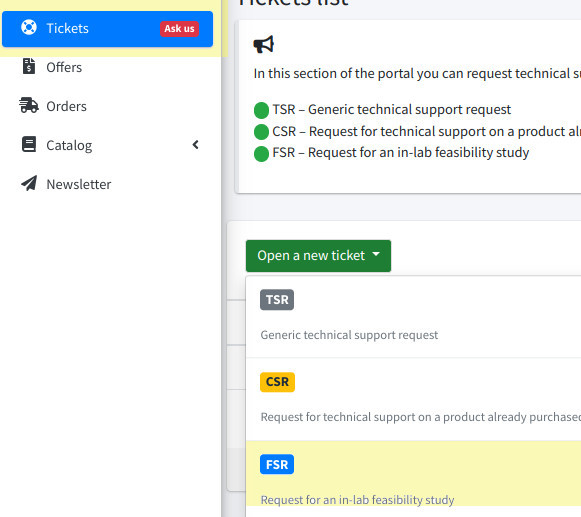
The Feasibility Study Request is divided into five parts, each of which has some mandatory fields (those with a red * beside them).
You can move among sections by using the Back and Next button, or save the current data (once you have filled all the mandatory fields of the section you are in), you can save the data using the Save draft and Resume Later button.

This will save the currently inserted fields in your browser and you will be able to recover them later by clicking the Resume my ticket button.
It is possible to save more than one draft and then you can choose which one you want to edit or to delete before to finally submit it.
Remember that this function only saves the text and choices you input, but not the file you attached which will need to be attached again.
When all data has been inserted, you can click ‘Save FSR’ and you are done.
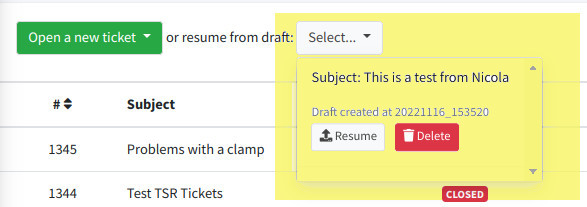
You will receive an email notification for every update to your ticket or new request by our Application Engineers
Once you enter the Opto Engineering’s customer portal you could see all the answers by going to the Tickets section and by clicking the one you are interested in.
If you need to have other information, you can simply click the Send reply button, which will open a page where you can add a textual reply with, eventually, some file attached.
Under the Your FSR Request tab you can always review the data you entered when submitting the request.